
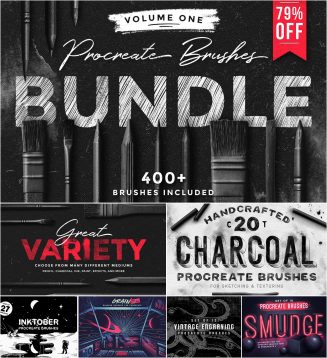
Transfer to your iPad via Dropbox or iCloud

We’ll start with the app option first, but just skip down to see the instructions for email if that’s what you prefer. You can either transfer them via an app like Dropbox or iCloud, or email them to yourself from your computer and download the email attachments on your iPad. You now have a couple of different options for getting the files onto your iPad. Step 2 – Transfer the Brush Files to your iPad I want to make sure you have clear step-by-step instructions for how to install brushes in both these cases, and either from your computer to transfer to your iPad, or directly on your iPad. Zip files are an easy way to transfer several files in one download, but you will need to extract them before use. This post will help troubleshoot those issues and get your new brushes up and running!īrushes can either be supplied as ‘open’ files (usually several links ending in ‘.brush’ which are readable by Procreate), or as a ‘zip’ (one file ending in the extension ‘.zip’). While importing the brushes into the app itself is straightford enough, transferring the brush files to your iPad can be slightly trickier. There’s nothing more frustrating than downloading new Brushes for Procreate and hitting problems when trying to install them. Click here for Installing on your iPad (without a computer), and here for installing with a computer + iPad. *** Please Note: Since Procreate has been updated, there are now more efficient methods.


 0 kommentar(er)
0 kommentar(er)
